Как сделать и настроить свой стрим. Наглядное пособие. Самые известные это You. Tube, Twitch, Goodgame и Cybergame. Рассмотрим, к примеру, стрим на Twitch, поскольку этот вариант самый простой и самый популярный. Для того, чтобы начать стримить, вам необходимо иметь свой канал. Как правило, у вас появляется свой собственный канал при регистрации на одном из ресурсов, указанных выше.
Чтобы ,к примеру, создать свой канал на Twitch, при входе на сайт нужно нажать справа вверху кнопочку «Зарегистрироваться», заполнить предлагаемую форму и перейти по ссылке, которая немедленно свалится в указанный почтовый ящик. После вышеописанных манипуляций вы становитесь полноценным пользователем twitch. Страниц настроек целых восемь: Profile — самые основные настройки, часть из которых указывается уже при регистрации. Некоторые можно будет сменить.
Или, например, залить «заглушку», которая будет показываться в те редкие моменты, когда вы не ведёте трансляцию. Turbo — предлагает купить подписку на дополнительные возможности. Connections — предлагает настроить связи с сервисами Facebook и Twitter, чтобы автоматически сообщать о том, что вы смотрите и транслируете, и с You. Tube'ом — что бы быстро заливать туда видео с трансляций. Notices — настройка уведомлений, приходящих на электропочту. Mobile — возможность указать свой телефон, чтобы получать SMS о начале работы каналов, на которые вы подписаны.

Privacy — тут можно сильно ограничить доступ к каналу и записям, вплоть до «не пущать никого, это я сам для себя делаю». Security — смена пароля. Applications - показывает список приложений, которые могут использовать вашу учётную запись. Subscriptions — возможность управлять подписками (т. Да, вы можете показывать свои трансляции за настоящие деньги! Теперь поговорим непосредственно о самой программе для стрима.


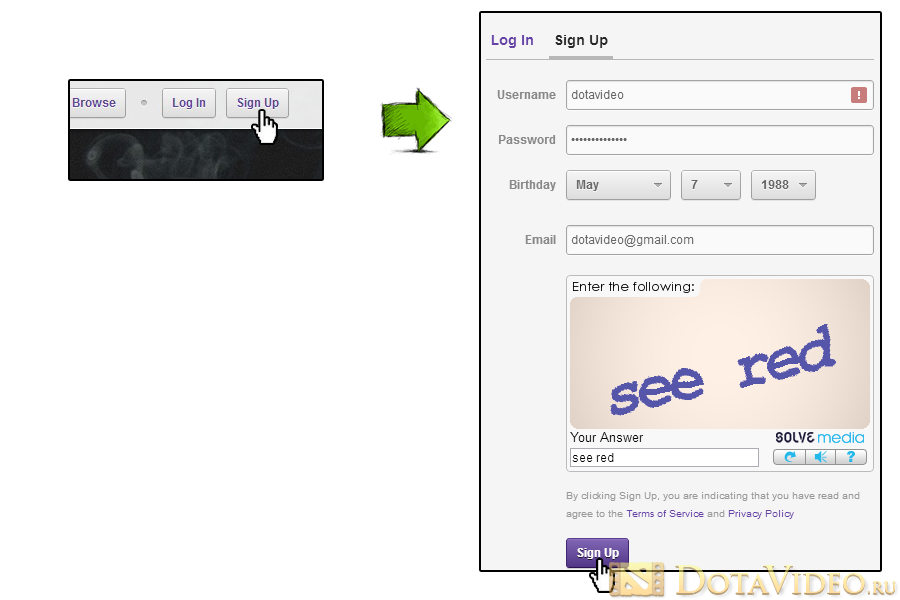
Их существует не так много, самые популярные из которых это XSplit и OBS(Open Broadcaster Software). Самым простым и доступным вариантом является OBS, по той самой причине, что она бесплатная, в отличии от XSplit, для активации которой необходимо заплатить. Теперь приступим к настройке OBS и самого стрима. Для начала вам нужна сама программа OBS - для этого переходим на сайт http: //obsproject. Download и скачиваем дистрибутив. Устанавливаем его, следуя инструкциям установщика.
Запускаем программу. Сделаем настройки для стрима на Twitch. Далее нам нужно перейти в настройки программы - Настройки - > Настройки. В появившемся меню мы можем изменить Язык, так же мы сразу можем обозвать наш профиль как угодно. Для начала создадим наш первый профиль. Для этого вам нужно нажать в окно правее надписи . В данном окне выставляются одни из самых важных настроек для вашего стрима, в большинстве случаев именно от них будет зависеть качество картинки при динамичных сценах.

XSplit, OBS - программа для ведения стрима. Теперь нам нужна программа, которая будет показывать ваш скилл на широкой публике. На данный . Как стримить на Twitch Open Broadcaster Программа для стрима на твиче Open Broadcaster СКАЧАТЬ Open Broadcaster.
С 1го сентября Twitch. Постоянного битрейта, соответственно ставим галку рядом с CBR (постоянный битрейт), так же проверяем наличие галки у CBR паддинг (при отсутствии - поставить!). Для стрима на Twitch. Для примера возьмем нечто среднее - 2. Если вы владелец видеокарт от Nvidia, вам будет доступны на выбор 2 кодировщика. Nvidia NVENC - кодирование через видеокарту.
Подборка программ для стрима (трансляции) видео с веб-камеры или. Лучшие программы для трансляции видео в интернет (на twitch, ютуб, obs и др.).
Регистрация на Twitch - http:// Программа для стрима - http:// Ваш стрим кей - http://ru.twitch.tv/broadcast. В нашем обзоре мы рассмотрим несколько программ предназначенных для создания и трансляции стримов в YouTube и Twitch. Программа OBS - http:// --------------------------------------------------------- группа вк. 5 СЛУЧАЕВ ЖЕСТИ НА СТРИМЕ Twitch!!! Рассмотрим, к примеру, стрим на Twitch, поскольку этот вариант самый. Для начала вам нужна сама программа OBS - для этого . Данная статья не переведена на: Pусский. Этот гайд посвящен программе Open Broadcaster Software (далее OBS) и её настройкам для стрима на Twitch.tv и Cybergame.tv.
Стоит заметить, что кодирование через видеокарту полностью разгружает ваш процессор, но качество картинки в целом будет хуже. CBR (постоянный битрейт) - данная функция принудительно заставляет отправлять пакеты данных на сервер с тем значением битрейта, который вы укажете ниже. Качество 1. 0 - данная функция, как следует из названия, отвечает за качество картинки, чем выше, тем лучше. Другой размер буфера - галочка разблокирует текстовое поле для ручного выставления буфера. Как показала практика, буфер лучше всего ставить на 1.
Значение битрейта также стоит выбирать в зависимости от вашего интернет канала, стрим площадки, разрешения картинки, которую вы кодируете. Далее приведу несколько простых примеров, но как правило, всё индивидуально.
Goodgame и Cybergame: 1. Twich: 1. 08. 0 - значение битрейт от 2. Кодек: Acc битрейт: 1.
Формат 4. 8k. Hz канал - Стерео. Трансляция. В этой вкладке мы должны выбрать сервис вещания и указать в нем ключ от канала.
В нашем случае это будет Twitch. Значит выставляем: Режим: Прямой эфир.
Сервис вещания: Twitch / Justin. Сервер: EU: London, UK (можно другой начинающийся на EU: )Play Path/Stream Key (при наличии): сюда мы должны вставить ключ от нашего канала.
Что бы его получить нужно зайти на сайт Твича, создать аккаунт/залогиниться и пройти по следующей ссылке http: //ru. Владимир Мунтян Проповеди Видео 4 Измерение тут. Справа вы увидите кнопку . Будьте ОЧЕНЬ внимательны и копируйте ВЕСЬ ключ, ошибка в 1 символе не позволит вам запустить стрим. Автопереподключение: Галочка. Задержка автопереподключения: 1. OBS будет пытаться заново его запустить.)Задержка (сек): 0 (Как правило задержку выставляют на стриме в исключительных случаях. Задержка выставляется в секундах, например что бы выставить задержку в 1.
Обратите внимание, что OBS пишет красным, это как раз связано с новыми требованиями Twitch. Вкладка Видео. Тут мы выбираем разрешение, в котором зрители будут видеть нашу картинку.
В Базовое разрешение: выбираем Пользовательское: и вписываем 1. Кадров в секунду (FPS): ставим 3.
Видеокарта - как правило будет стоять по умолчанию. Базовое разрешение - по умолчанию стоит разрешение вашего монитора. Стоит понимать, что самое лучшее соотношение сторон - 1. Масшабирование: Тут все зависит от монитора.
Чем больше монитор, тем качественнее вы можете выдавать картинку. Full HD7. 20 - HDВ зависимости от вашего монитора, у вас будет стоить масштабирование. Если же ваш монитор 2. На некоторых процессорах это позволяет добиться более плавной картинки в ущерб качеству и повысить fps в игре. Фильтр при масштабировании лучше всего ставить . Но стоит помнить, что в таком случае надо повышать битрейт, что может негативно сказаться на смотрибельности стрима у людей с плохим интернетом. Аудио. Настройки микрофона и звука в целом.
Выбираем устройство воспроизведения звука (как правило это Динамики) так же выбираем Микрофон, если вы хотите использовать систему Push To Talk (что бы то, что вы говорили, было слышно на стриме только при нажатии определенной кнопки), то ставим галочку рядом с Использовать . У меня лично всё хорошо и со значением 2. Горячая клавиша Вкл/Откл микрофона и Горячая клавиша Вкл/Откл звука - можете задать горячие клавиши для данных действий (они будут отключать микрофон и звук на стриме)Услиление приложений (множитель): 1 (данная настройка увеличивает звук всех приложений, советую оставить 1, но если вдруг выставляя в игре звук на максимум, зрители жалуются что не слышат звук, можете изменить данное значение (советую прибавлять по 1) (У меня всё хорошо и при значении 1)Усиление микрофона (множитель): 1 (данная настройка увеличивает звук микрофона, советую оставить 1, но если вдруг выкручивая громкость микрофона, зрители жалуются что не слышат вас, можете изменить данное значение (советую прибавлять по 1) (У меня всё хорошо и при значении 1)Вкладка Расширенные. Многопоточная оптимизация - галочка стоит.
Приоритет процесса - Средний. Время буферизации - 4.
Эти 3 параметра ни как не повлияют в целом на стрим, поэтому особого смысла их менять нет. Предустановка x. 26. CPU: veryfast. Это значение по умолчанию, и в большинстве случаев вполне хватает чтоб картинка не лагала, и была комфортна при просмотре.
Архив
- Скачать Презентацию На Тему Складывание Салфеток
- Kali Linux Мануал
- Звуковая Карта Xwave Yamaha 754 Драйвер
- Фильм С Марией Куликовой Своя Правда
- Детская Песня Цыганочка
- Узорова Разделительный Ь
- Анита Цой Новогодние Игрушки Песня
- Динамометрический Ключ 1700Нм
- Должностная Инструкция Системного Администратора Информационной Безопасности
- Малышка Воришка Игру
- Уроки Литературы В 8 Классе Меркин
- Такт 301 Инструкция